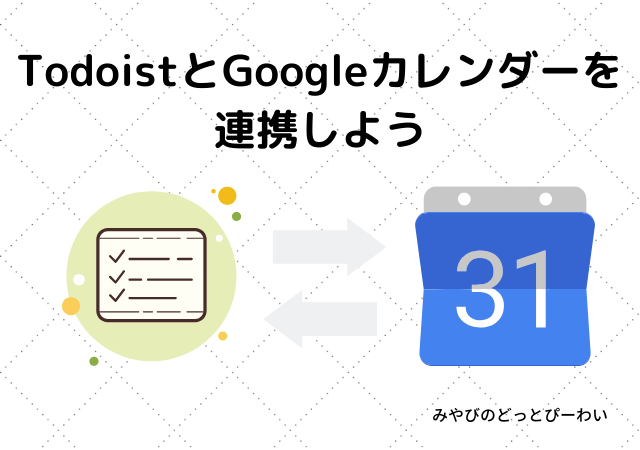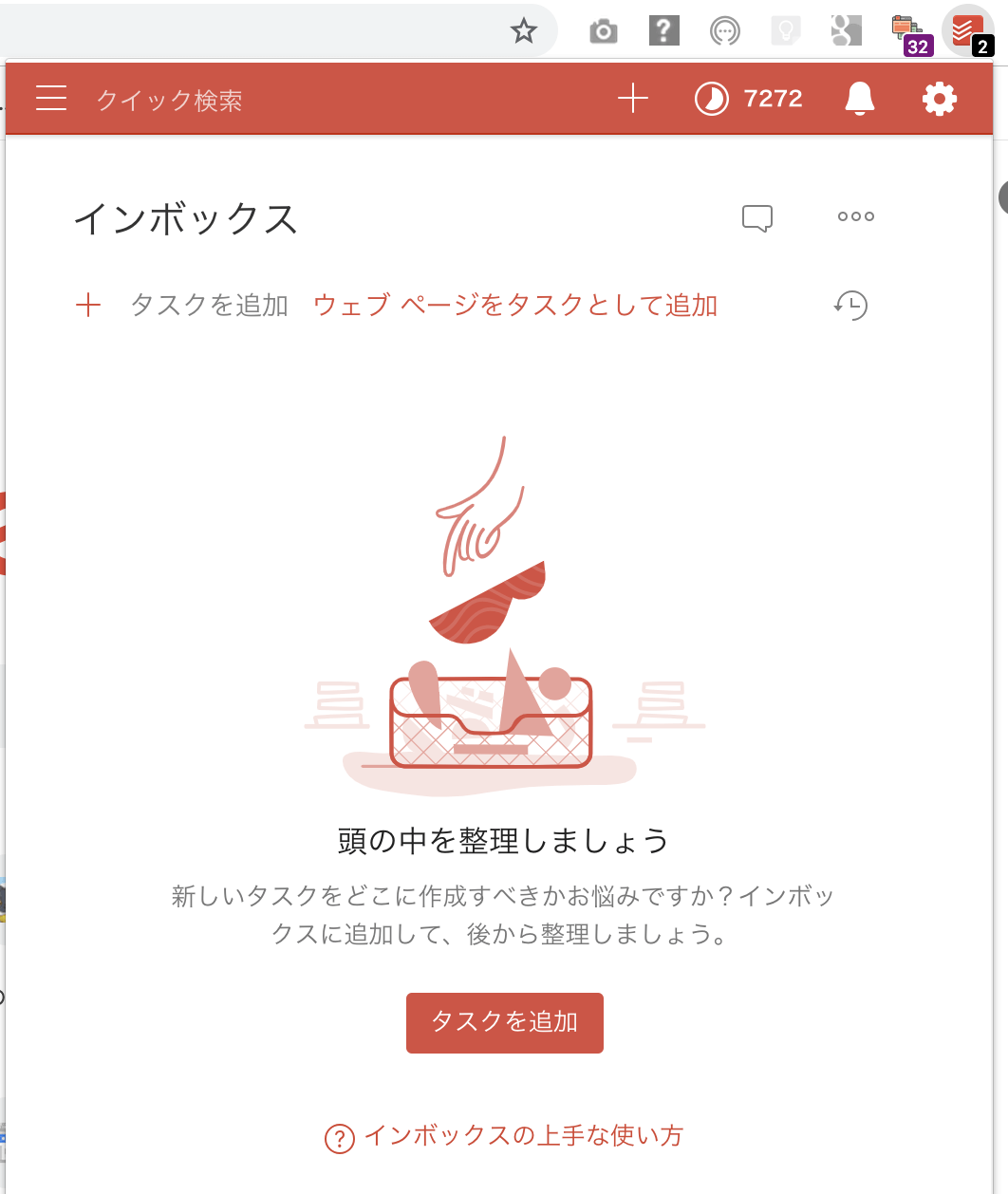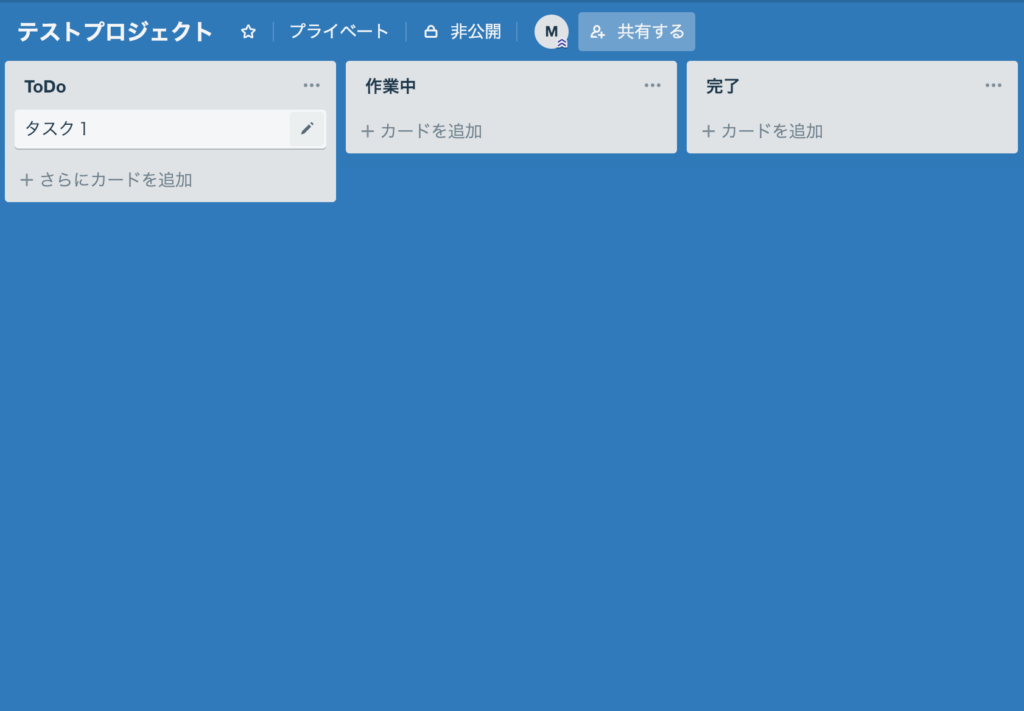今回は、Todoリスト作成におすすめのツールである「Todoist」について紹介します。
Todoistは無料で使えるTodoリスト作成特化したタスク・スケジュール管理ツールです。
Todoistを使えば効率的にTodoリスト作成やタスク管理ができるようになります。
本記事の内容は以下の通り。
・Todoリスト作成にTodoistをおすすめする4つの理由
・Todoistを使ったTodoリストの作り方と運用方法
関連記事>>Todoリストの作り方とおすすめツールを紹介
Todoistの登録については「Todoistに登録する方法〜無料で使えるTODOリスト〜」をお読みだくさい。
目次
Todoリスト作成にTodoistをおすすめする4つの理由
Todoリスト作成にTodoistをおすすめする理由は、以下の4つです。
・簡単な操作でTodoリストを作成できる
・スケジュール管理にも使える
・他ツールとの連携により機能を拡張できる
・スマホとPCで予定を共有できる
簡単な操作でTodoリストを作成できる
TodoリストはEXCELやアナログでも作成できますが、手間がかかりますし、管理も面倒です。
Todoistを使えば簡単なマウス操作でTodoリストを作成できます。
Todoリストに特化しているのでデータの管理も楽です。
関連記事>>Todoリストの作り方とおすすめツールを紹介
スケジュール管理にも使える
Todoistはタスクの日時を設定できるのでスケジュール管理にも使うことができます。
繰り返し行いたい予定も設定できるので効率的に作業計画を作成することが可能です。
・毎日実施
・平日実施
・毎週月曜日に実施
・毎月第一金曜日に実施
など柔軟に予定を設定することができます。
関連記事>>Todoistで繰り返しのタスクを設定する方法~毎日・平日・毎週の設定~
他ツールとの連携により機能を拡張できる
TodoistはSlackやGoogleカレンダーなど他のツールと連携して機能を拡張することが可能です。
Todoistは便利なツールには違いありませんが、不便なところも少なからずあります。
例えば、カレンダー機能はありませんし、メモ機能は有料版にしかありません。
なので、無料で使おうと思うとタスク管理としてはやや機能が物足りないと感じる方もいると思います。
上記のようなTodoistの欠点はGoogleカレンダーやSlackと連携することで補うことができます。
例えばGoogleカレンダーと連携すればTodoistのタスクをリアルタイムで同期できるので、カレンダー機能やメモ機能を関節的に使うことが可能です。
TodoistのタスクをGoogleカレンダーでリマインド通知することもできます。
GoogleカレンダーとTodositと連携することで双方向での予定・タスクの同期が可能となります。
連携方法は「TodoistとGoogleカレンダーを連携する〜タスク管理を効率化しよう〜」をお読みください。
また、SlackとTodoistを連携した場合、Slackからのスラッシュコマンドによるタスクが追加が可能となります。
連携方法については「SlackとTodoistを連携する」をお読みください。
SlackとGoogleカレンダー・Todoistの3つを連携すればタスク管理のサイクルを作成することができます。
以下の記事で運用例を紹介しているので興味がある方は試してみてください。
Slack×Todoist×Googleカレンダーサイクルタスク管理〜タスクツールの運用例〜
スマホとPCで予定を共有できる
TodoistはスマホとPC間でデータ共有可能です。
スマホで書いた予定をPCに転記せずに共有できますし、スマホでPCの予定をチェックすることができます。
Todoistを使ったTodoリストの作り方と運用方法

「Todoistを使いたいけど、具体的にどう運用していけばいいの?」
という疑問に答えます。
Todoistはシンプルで自由度の高いツールです。
しかし、こういう単純なツールほどどう使うべきか悩むことは多いと思います。
Todoistを使ってTodoリストを作成する手順

TodoistにTodoリストを作成する場合、まずはTodoを洗い出して表にまとめていきましょう。
・やらなければならない作業を書き出す(大項目にする)
・大項目を終わらせるために必要な作業を書き出す(中項目にする)
・中項目をさらに細分化(小項目にする)
・大・中・小の項目を表に整理する
上記表の内容をTodoistに整理していきます。
手順は以下の通りです。
関連記事>>Todoリストの作り方とおすすめツール3選」
Todoistを使ったTodoリストの運用方法
より効果的に使うためにはスケジュールを立てて運用していくことが大切です。
Todoistで作ったTodoリストを元にスケジュールを作成
まずは全ての小項目においていつやるかを明確にします。
期限(いつまでにやるか)ではなく「具体的にいつやるか」を決めることが大切です。
日付を決めることはもちろんですが、やる時間まで決められればベスト。
タスクのカレンダーマークをクリックするとミニカレンダーが開くのでここから日付や時間を設定できます。
ここまでできたらスケジュール帳やカレンダーアプリなどに転記します。
少々面倒ですが、スケジュールとして可視化するのが大事です。
「転記が面倒だ!」
という方はGoogleカレンダーとTodoistを連携するのがおすすめです。
連携すればGoogleカレンダーとTodoistのタスクをほぼリアルタイムで同期できます。
また、Todoistは無料版だとタスク単位でのメモができませんが、Googleカレンダーならタスク単位のメモが可能です。
連携方法については「TodoistとGoogleカレンダーを連携する〜タスク管理を効率化しよう〜」をお読みください。
新しい項目が追加されたり予定が変わったら都度修正
仕事をしていると新しい作業が必要になったり、いらない項目が判明することがあると思います。
計画の段階で全てを予測できていれば良いですが、まあ無理です。よほど慣れた作業でなければトラブルはほぼ確実に起こります。
項目の追加や削除が必要になった場合は都度Todoリストとスケジュールを修正しましょう。
気づいたことがあったらタスク単位でメモ
作業中に気づいたことがあったらタスク単位でメモをします。
うまく行った点・うまく行かなかった点・問題点があれば都度書き出しましょう。
気づいた時点で書くことが大事です。後で書こうと思うと思い出すのに時間がかかります。
必ず気づいた時にメモするようにしましょう。
Todoistに直接書き込みたいところですが、無料版ではタスク単位でメモができないので別紙にメモをする必要があります。
手間の削減を考えるなら有料版に移行するか、Googleカレンダーなどの外部連携ツールを活用しましょう。
まとめ
TodoistはTodoリストに特化したツールなので比較的簡単なTodoリストが作れます。
今回はプロジェクトを階層化する方法を紹介しましたが、タスクも階層化できるので柔軟なリストを作ることが可能です。
Todoリストは作ったら終わりではなく、必ずスケジュールツールと紐づけて管理するようにしましょう。作業に変更が入ったら都度見直すことも大切です。
Todoist単体だとメモができなかったり、スケジュールの管理が手間という欠点があります。
単体で使うことに慣れたらGoogleカレンダーなど外部連携ツールと連携して使うのがおすすめです。
関連記事>>TodoistとGoogleカレンダーを連携する〜タスク管理を効率化しよう〜
Todoリスト作り方Top>>Todoリストの作り方とおすすめツール3選
おすすめ記事>>無料でできるプログラミングの勉強方法5選